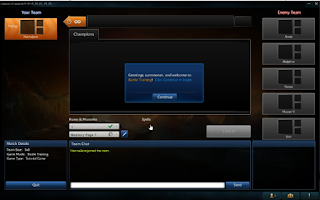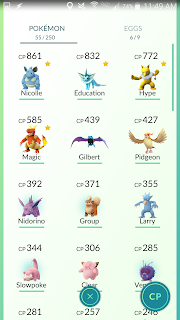Pokémon Go has arguably captured the hearts and minds of Millennials, harkening back to the mid-90s when the Pokémon craze first hit. Free on iOS and Android, the game encourages players to wander their towns or explore new terrain (such as the areas near bodies of water) to find different types of pokémon.
Though this game has broken records as the
highest-grossing free to play game on iOS, and has between
1 - 5 million downloads on the Google Play app store, there are still many issues (usability and otherwise) that Pokémon Go displays. Since many news sources have covered the game's widespread
server outages,
account troubles, and other
nasty bugs, I'll stick to the usability issues.
The game's most prevalent and painful usability issue is that beyond showing the player that they need to swipe a pokéball to catch a pokémon, and can only interact with a gym once they're level 5, Pokémon Go does not spend the effort to teach players the game. Which is surprising, because there isn't too much to the game.
Post-onboarding (entering your age, speaking with Professor Willow about where pokémon are found, and choosing your avatar), there are seven elements of the game: finding pokémon, acquiring pokémon, improving pokémon, acquiring items, using items, interacting with gyms, and shopping. Of these elements, shopping within the micro-transaction store is the easiest to intuit.
Gotta Catch 'Em All
Finding, catching, hatching, and powering up or evolving pokémon comprises the majority of the game. Of these, finding and catching are the most confusing.
Finding
The primary method of acquiring pokémon is walking around your area until you run into a pokémon. Though it's never explained,
players have intuited that rustling leaves on the ground mean that a pokémon might appear in that location. The other means of finding pokémon is by using the tracker in the lower right hand corner in the screen, which displays which three pokémon are the closest to your location.
 |
| Lower tracking bar |
The pokémon appear in this bar are between 50 to 200 ft. from you, with
each footprint equating to ~50 ft.
 |
| Quarry-specific tracker |
If the player is interested in tracking a
specific pokémon, she or he can tap on the tracking bar (which occasionally flashes, potentially to draw initial attention to its presence), and then tap on one of the pokémon to track that
displayed in the first trailer) is that tracking a pokémon becomes a confusing game of hot and cold, where you don't see whether you're going in the right direction until you've walked ~five car lengths. While that means you're walking more, which is both healthy and productive, it can be frustrating because the pokémon you were hunting may have run away while you were going in the wrong direction. In trying to come up with more efficient ways to estimate distance to one's quarry, players have come up with
various theories (proven or disproven) to potentially make the hunt easier. While consensus is that one can track distance to a pokémon by watching pokémon re-order on the tracker modal, there seems to be a desire for a more straightforward way to track closeness.
My primary recommendation here is to consider making the tracker bar flash when the player is going in the correct direction of their quarry - or at least explain
why it flashes periodically.
Catching
 |
| A spearow joined me at Starbucks. |
Once the player has found a pokémon, they then have the option to catch it. In the brief onboarding tutorial, the player is taught that they need to tap on a pokémon on the map to gain the option to catch it.
While the player is taught that they need to flick the pokéball within the white circle to catch it, the game does not explain the purpose and significance of the inner circle. According to
Niantic's support page for the game, the redder the inner circle is, the more difficult it is to catch, and the smaller the circle is, the easier the pokémon is to catch. Since this isn't explained in the game, I've read multiple articles about how to play the game with conflicting answers (but I'll trust Niantic's, seeing as they made the game).
The other elements about catching that aren't explained are using items and how to get catch bonuses. For example, the player can get "nice throw!" or "curveball" catch bonuses -- but how one gets these is not explained.
Of all parts of the game, I would say that the pokémon catching mini-game of tossing the pokéball is the most fun -- I just wish it had been explained better.
Recommendations
- Explain in an in-game tutorial that the player shoot shoot for a smaller circle for better chances.
- Explain how a player can get the 'nice throw' or 'curveball' bonuses - if there's a specific goal I should be meeting to do that, I'll start altering how I toss.
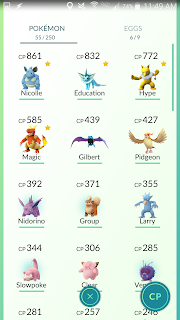 |
| Autocorrect names my catches. |
Hatching
Another way to gain pokémon is to hatch them. One of the items that players can acquire during their travels are eggs -- but while the game clearly notes when one has acquired an egg, it's not immediately clear how one incubates eggs. Over the last three days, when I've run into other new players, some asked how to incubate eggs.
To reach acquired eggs, the player needs to go to their list of pokémon, and then either tap on the 'EGGS' tab or swipe (which I discovered accidentally). Accessing this area is not clear or quick.
Once a player has found the egg section and has acquired at least one egg, she or her has the option to incubate the egg to hatch a random pokémon. Eggs are associated with a specific distance -- the longer the distance (2 km, 5 km, 10 km), the more rare the pokémon.
The player starts out with one incubator with unlimited uses, otherwise he or she can buy additional incubators from the store with three uses. An important thing to note -- that I didn't realize and I thought there was a bug -- is that when incubators are in use, they are greyed out and you are unable to select them. So if you want to be incubating all of your eggs simultaneously, you need to buy a steady stream of incubators from the store. (Which for me is dangerous, because I'm what the game industry calls a whale -- I get addicted to games and spend a lot of money on F2P games).
Recommendations
- Consider allowing players to tap on any egg icons when they're acquired (and appear in the right side of the screen), which will then take them to the egg menu.
- Instead of greying out the incubators, consider saying 'in use' instead.
Evolving & Powering Up
 |
| Information for Exeggcute |
After a player has acquired a pokémon, they are brought to a screen like the one of the left, which shows the pokémon's information, including its health, type, and where it was caught. From this page, the player may also have the option to power up, evolve, or transfer their pokémon to gain more candies.
Overall, I'd argue that this screen is mostly clear: showing a pencil next to a name is an oft-used design treatment to show an editable field, and throughout the app, interactable buttons are a green color, and uninteractable buttons are greyed out. Because they do this consistently throughout the app, including in account creation, it's pretty clear when the player has the resources to power up or evolve their pokémon.
The one main place I see room for improvement on this screen is the location of the Transfer button. The transfer button is the last item on this page, and even if one scrolls down to the bottom immediately to transfer, they're forced to scroll a little bit more after a map lazy loads and moves the location of the transfer button. Since transferring a pokémon is actually a significant portion of the game, I'm surprised that it comes
after a map that shows where you caught the pokémon.
Recommendations
- Consider switching the locations of the map and transfer button -- since transferring is a really integral part of the game, and looking at a map isn't the locations ought to be reorganized.
- Consider allowing players to start another power-up from the black screen where it shows the powered-up pokémon's new stats. That way, the player doesn't have to tap back and forth between screens.
Gaining and Using Items

Another core part of the game is acquiring and using items. After the player has been taught how to catch a pokémon, she or he is encouraged to go find a pokéstop, where the player can gain items. Professor Willow shows the player what a pokéstop icon looks like, but then leaves him or her to figure out how to
use a pokéstop.
Here's a quote from a friend of mine, another new player:
"Maybe I missed the instructions somewhere, but the first time I went to a pokestop, I couldn't figure out how to get items from it. It was very disappointing and I left empty-handed. :( "
If the player taps on either Menu > Settings > Quick Start or Menu > Tips, she or he will be shown a brief tutorial that explains how to interact with a pokéstop. But if the player doesn't, then it's not clear how to gain items from a stop.

Once a player has gained items, she or he has the option through the menu to access the items screen. The interactions are relatively clear through this
not clear is using items.
Say one of your pokémon has taken damage. You may tap on your collection of potions, and are then shown an array of pokémon who are not at full health. For a fairly long time, I thought the way to heal a pokémon was to repeatedly tap on the potion icon, then tap on the pokémon that needed healing. It was not clear to me that because I'm in the potion screen, that I don't need to tap on the potion icon to use it.
Recommendations
- Consider changing how the tutorial is presented -- when a player reaches a pokéstop for the first time, show how she or he can interact with the pokéstop.
- Clearly explain how using items work -- once you figure it out, it's okay, but it's not immediately clear what to do.
- Allow players to swipe left to right or right to left on a pokéstop image - it doesn't really make sense why one needs to swipe a specific way.
- Also, it's not entirely clear how to use an incense - to activate it, on needs to tap on the incense - tapping anywhere else gets out of the screen.
- Why is it that one can discard items during a catching mini-game? We're not able to pick any up (right now, at least), so it doesn't make sense that we can discard. My sister accidentally discarded some of her berries this way.
Interacting with Gyms
 |
| Buggy gym battle :-( |
Another fundamental part of the game is defending and attacking gyms. In the quick start tutorial (which, again, is hidden) you learn what the different icons are on the gym and how to dodge attacks, but you're never taught
how to attack.
After reading through a few tutorials, I learned that in order to attack, one must tap on an enemy pokémon repeatedly, and that attacking builds up your own pokémon's ability to use a special attack. In order to use a special attack, one presses and holds to unleash the attack.
Other unexplained gym elements are what does the 'person icon' (below the CP 523 in the adjacent image) mean? Does that mean two other players were actively defending that gym when I was there? Did that mean two other players had placed pokémon on that gym?
My recommendation is that Niantic create a detailed and timely explanation of how one interacts with gyms. Once a player chooses a team at a gym, she or he should be introduced to how to fight (attack, special attack, dodge) and raise the prestige of their color's gym. Currently, it's a baffling experience. And please, please fix that 1 HP bug! It's rage-quit levels of frustrating.
Shopping

Overall, using Pokémon Go's shop is pretty clear. It's easy to read what the options are in the store, to see how much they cost, and confirm that you
really want to purchase something so that a player doesn't accidentally make purchases they didn't intend.
Really the only thing that
isn't crystal clear is the shield in the upper right hand corner of the store. After digging around, I learned that shield is a way to gain coins for the store, and the amount one acquires is based off of how many gyms the player has a pokémon defending. One can get this coin bonus once a day.
My recommendation for the shop is to explain this feature up front, the first time a player goes to the shop. I believe it's clear that there's a timer after the player taps on the icon, but what the icon means should be explained before a player feels the urge to purchase coins.
Other Usability Concerns
Before writing this post, I crowd-sourced other usability concerns and questions from my friends. Here are a few.
"I'd also complain about the way you log in. I've got 2-step authentication on my Google account, and that means I need to enter a code every time I want to log in. The app doesn't seem to save your credentials the way any other application would, so it's a pain to enter in my email address, password and code each time I open it."
"There's a radar-like pulse coming from your character, which you'd think would work like radar -- that is to say, giving you pings and little clues as to where the Pokémon are. So far, though, the rustling leaves are the only way to tell where the Pokémon are likely to be, and there's no guarantee that being in that area will lead to an encounter. There are also sparkles and glowing specks of dust rising and falling on the map, but so far I haven't seen that visual effect have any relevance."
"I'm also annoyed that you can't change your clothes after you choose team color, but they're clearly options for team colors but you don't know anything at the point when you choose clothes."
"What does AR mean (in catching) top right? I don't want to click it because I'm focused on not losing the pokemon!" (explained) "Confusing. Isn't that what the battery saver option is for? And it doesn't save your settings so I have to click battery saver every time when I log in, and turn off the music."
--------------
Final Thoughts
All in all, I'm enjoying Pokémon Go. As of writing this, I have 57 pokémon and am at level 13. I'm hooked. But just because I'm hooked doesn't make it a fantastic game. The game has great potential, but at the moment it's almost too frustrating to play. I know multiple people who downloaded the game, played it some, and then said that they're uninstalling until some of the more egregious bugs are fixed. For those who want a reason to go outside and get exercise, and meet new people, consider playing, but you may want to wait a bit for the issues to be worked out.